A diferencia de los servicios en la nube, donde las solicitudes y procesos se realizan en los servidores de la compañía, esta instalación garantiza privacidad total.
En este video, te mostraré cómo instalar DeepSeek AI en tu computadora con Windows 11 de manera sencilla y gratuita.
Si has usado ChatGPT, notarás que son muy similares.
⚠️ Nota: La rapidez con la que responde dependerá de las características de tu equipo. Entre más memoria RAM, mejor procesador y una tarjeta gráfica potente, más rápida será la respuesta.
Instalación de DeepSeek AI
Paso 1: Descargar e instalar Ollama
Necesitamos descargar Ollama, una herramienta que nos permite interactuar con DeepSeek AI de manera local.
1️⃣ Abrimos la siguiente página: ollama.com
2️⃣ Damos clic en "Descargar".
3️⃣ Seleccionamos el sistema operativo (Windows).
4️⃣ Hacemos clic en "Download".
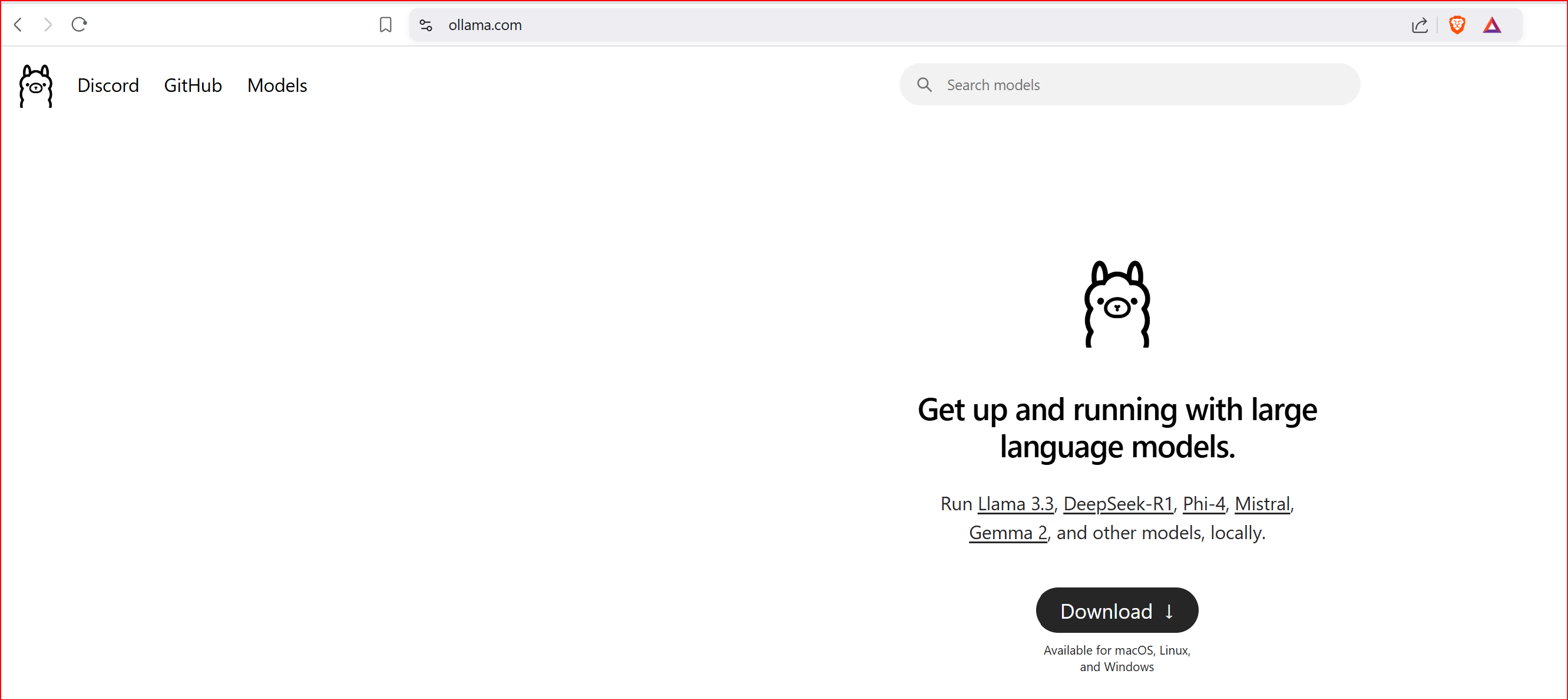
📌 Una vez descargado, ejecutamos el instalador y seguimos las instrucciones hasta finalizar.
Paso 2: Descargar el modelo DeepSeek R1
Ahora, necesitamos descargar el modelo de Inteligencia Artificial.
No hay un ejecutable para esto, así que lo haremos con un comando en la terminal.
1️⃣ En la misma página de ollama.com, damos click en la pestaña "Modelos"
2️⃣ Buscamos DeepSeek AI R1.
3️⃣ Elegimos el modelo de nuestra preferencia en este caso (1.5B).
4️⃣ Copiamos el comando de instalación.
5️⃣ Pegamos el comando en una nueva terminal de Windows y presionamos Enter.
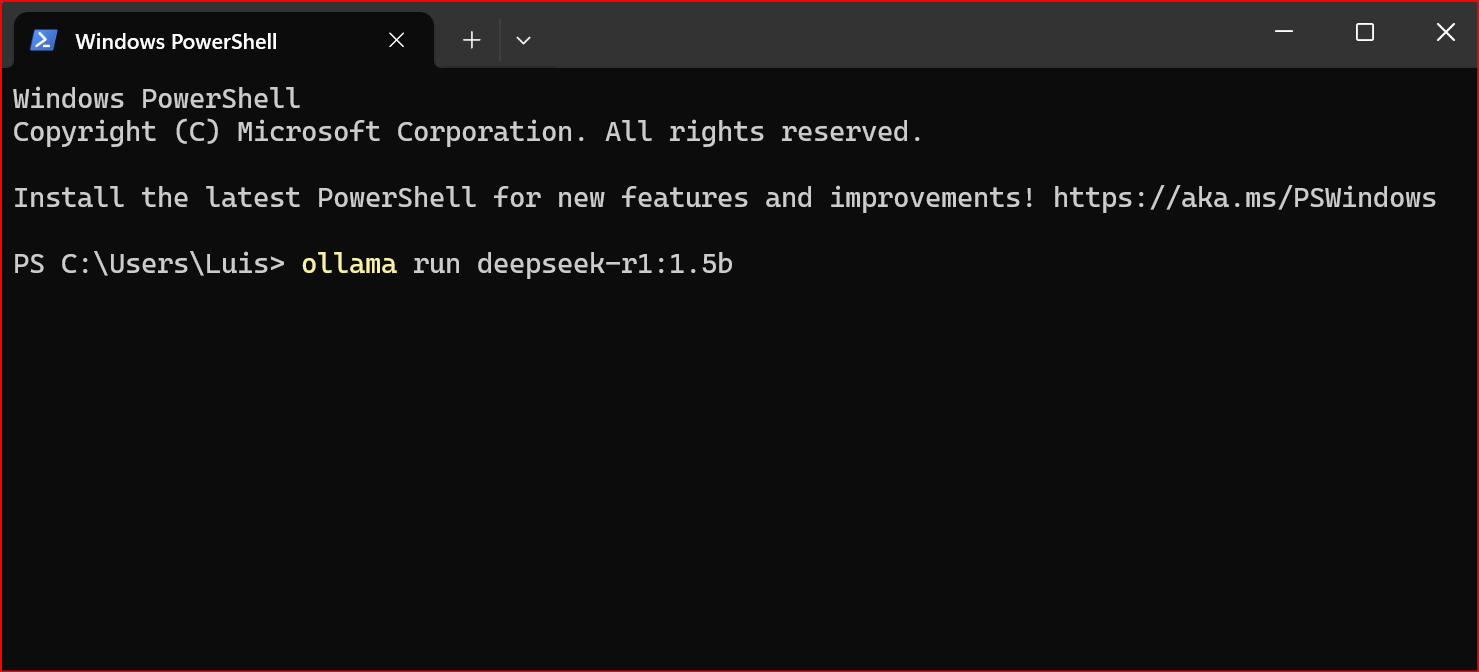
ollama run deepseek-r1:1.5b
Paso 3: Descargar e instalar Docker
También necesitaremos Docker una plataforma que nos permitirá instalar la interfaz gráfica para modelos de inteligencia artificial.
1️⃣ Vamos a la página docker.com
2️⃣ Clic en "Descargar".
3️⃣ Seleccionamos la versión "Windows AMD64"
4️⃣ Descargamos e instalamos.
5️⃣ Reiniciamos nuestro ordenador y finalizamos la instalacion.
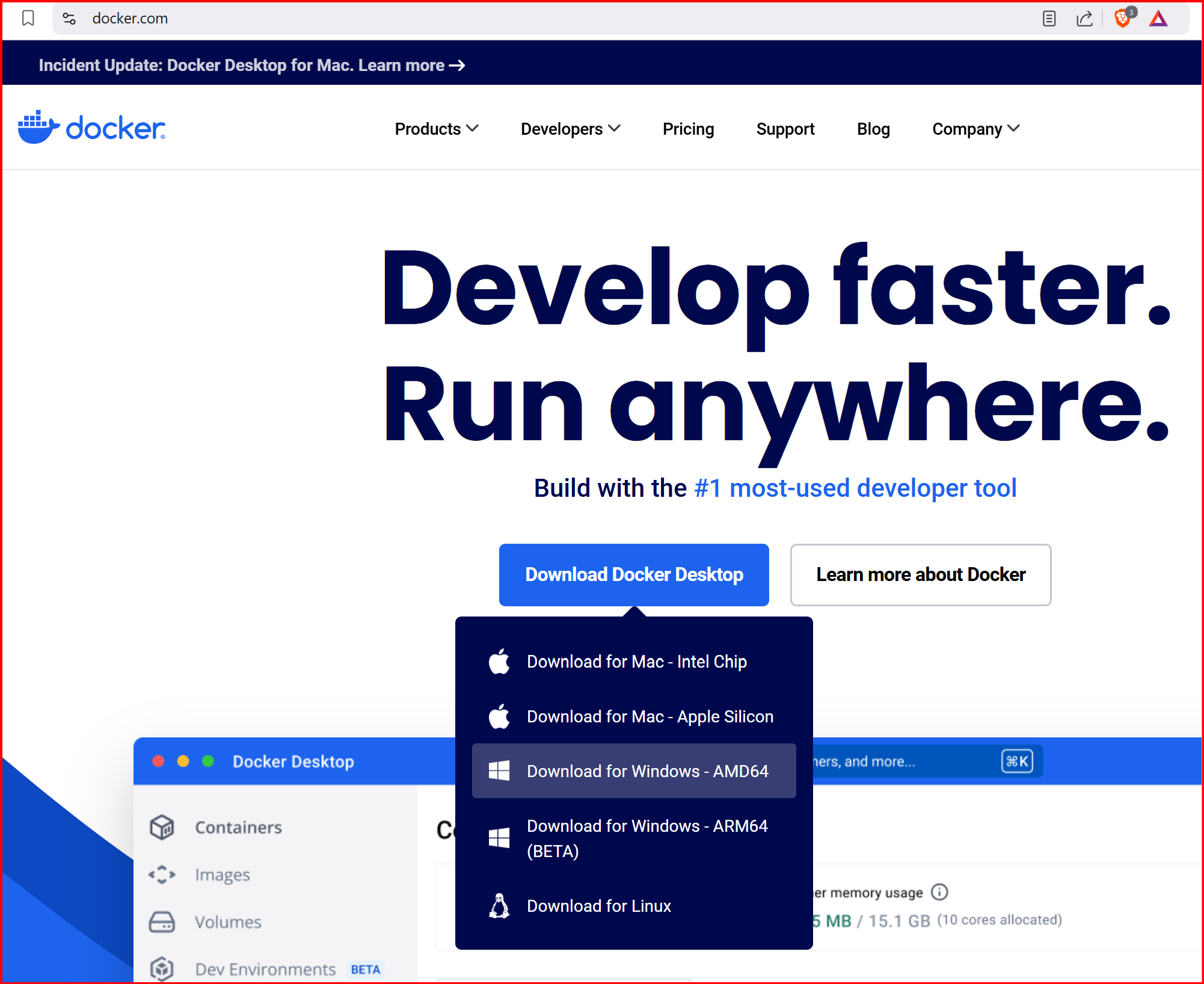
Paso 4: Instalar la interfaz gráfica (OpenWebUI)
Ahora, instalaremos una interfaz gráfica para interactuar visualmente con el modelo.
1️⃣ Asegúrate de que Docker está instalado y funcionando
2️⃣ Vamos a la página docs.openwebui.com
3️⃣ Copiamos el comando de instalación.
4️⃣ Pegamos el comando en una nueva terminal y presionamos Enter
docker run -d -p 3000:8080 --add-host=host.docker.internal:host-gateway -v open-webui:/app/backend/data --name open-webui --restart always ghcr.io/open-webui/open-webui:main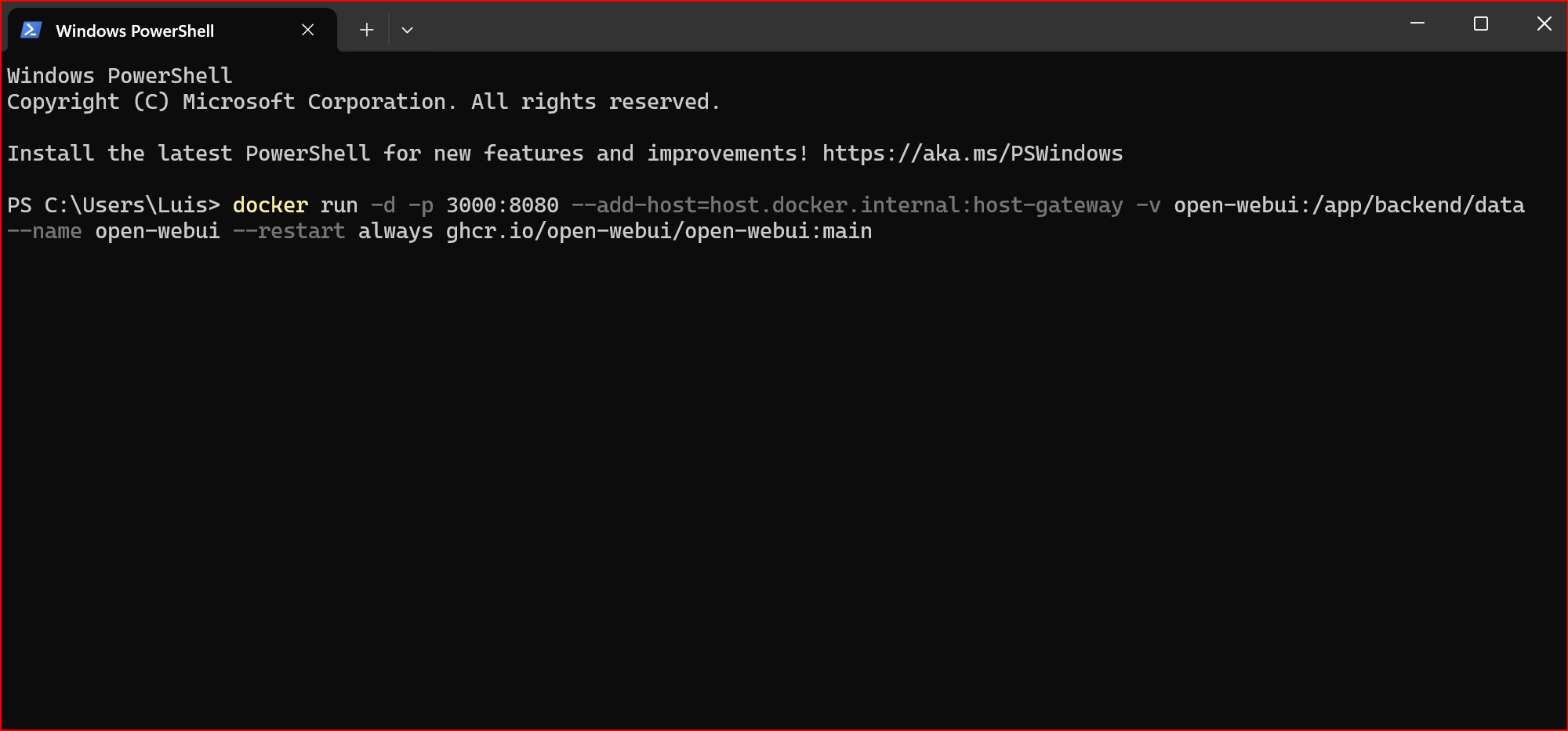
La instalación se realizará dentro de Docker.
💡 Una vez instalada, la interfaz aparecerá en Docker Desktop.
Para acceder:
Abrimos Docker
Buscamos el contenedor "Open Web UI"
Vamos a la pestaña "Ports" y abrimos la interfaz
Ahora podremos usar DeepSeek AI desde la interfaz gráfica.
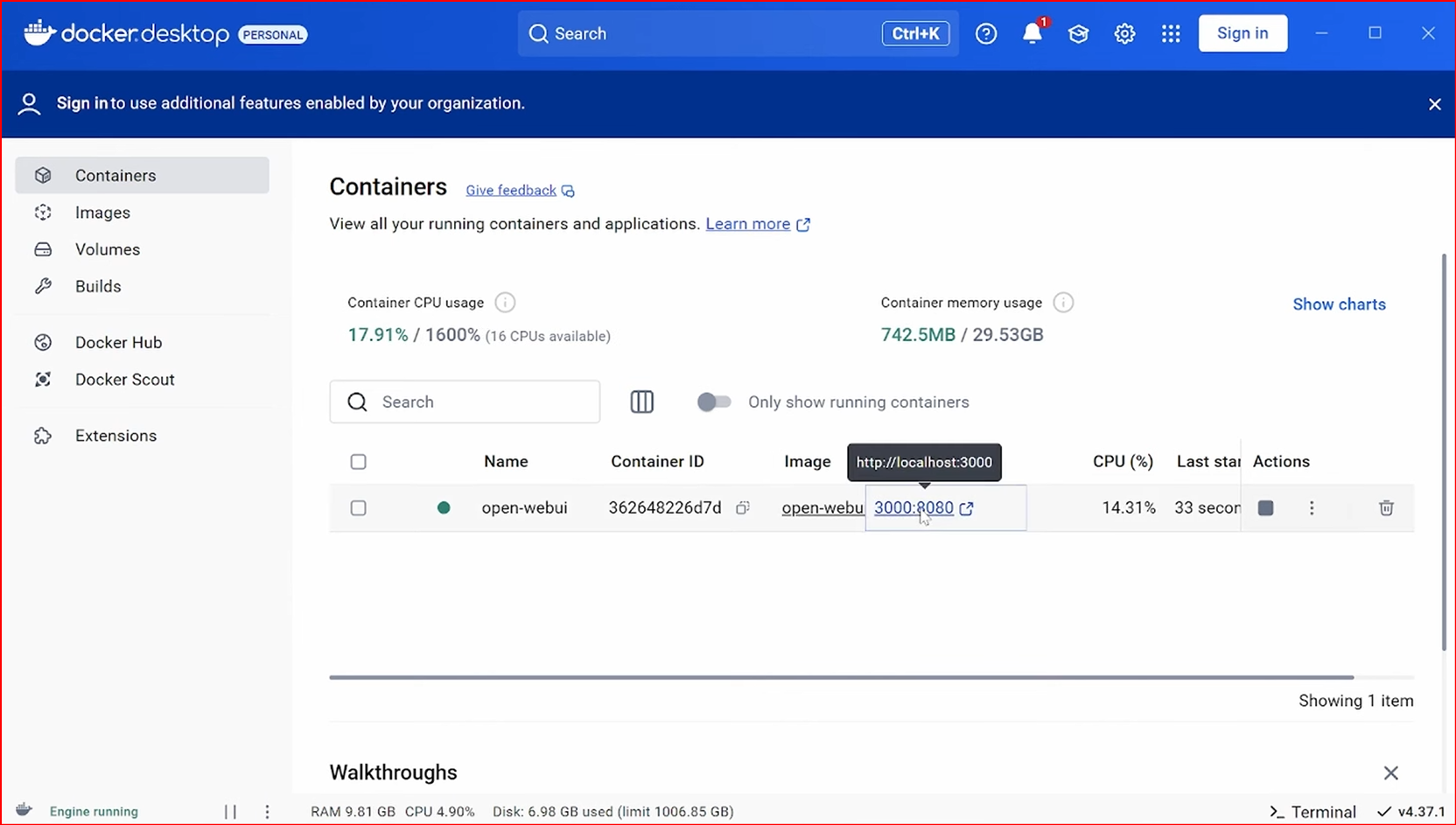
Prueba final
Para probar la instalación:
1️⃣ Abrimos Open Web UI
2️⃣ Creamos una cuenta de prueba
3️⃣ Seleccionamos el modelo DeepSeek AI.
4️⃣ Hacemos una pregunta.
Notas:
- Puedes cambiar el idioma de la interfaz en configuracion.
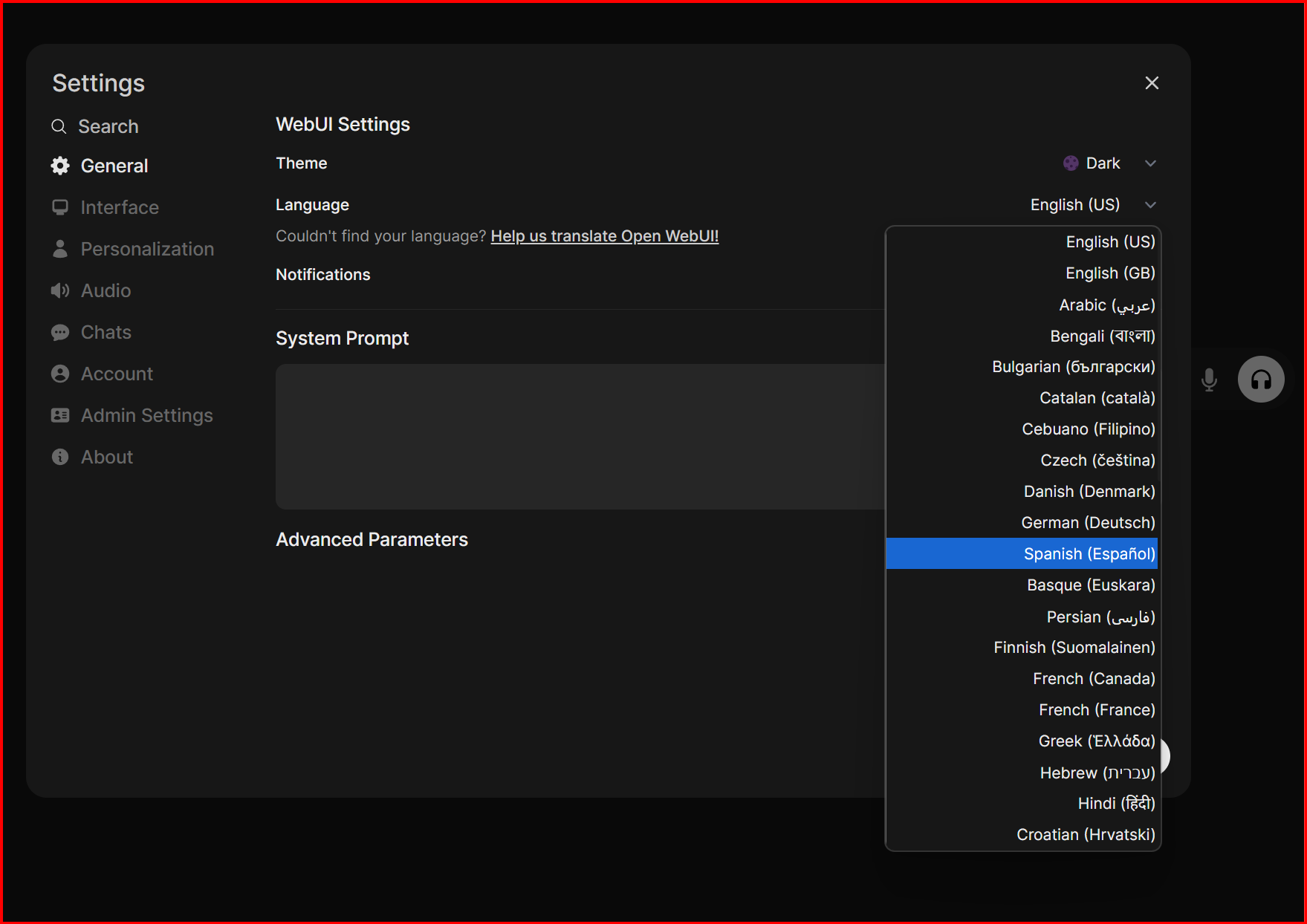
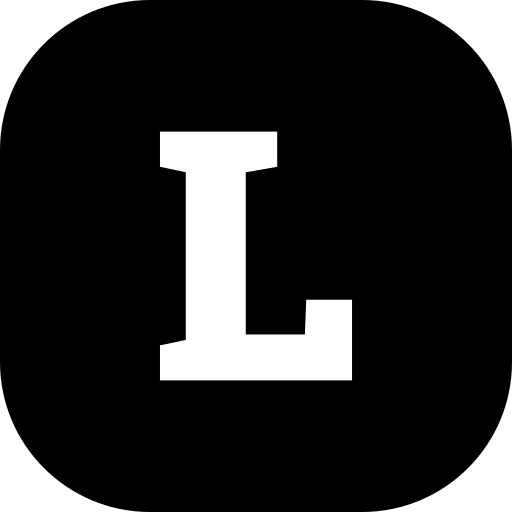
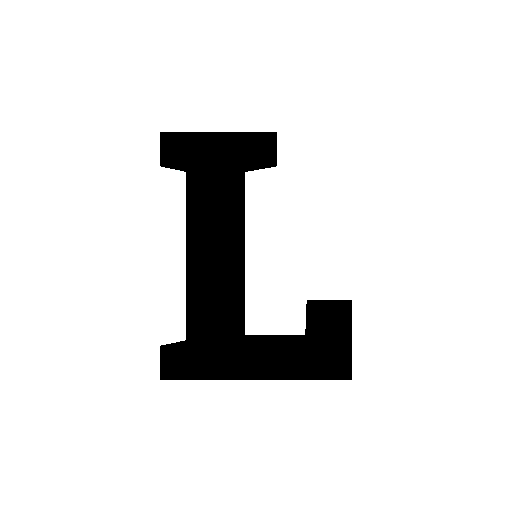










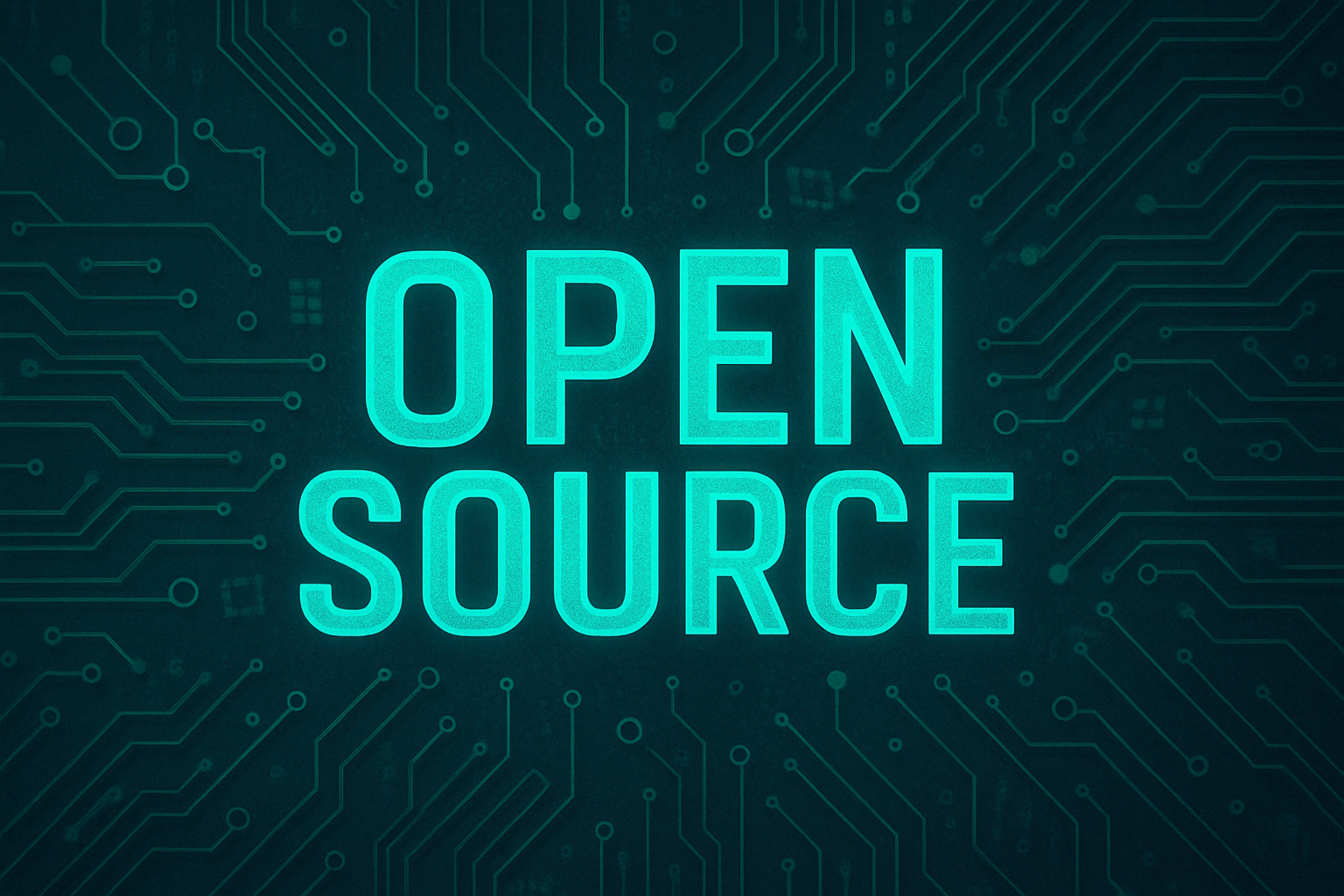

Discussion